How to Right Align Dates on Resume Mac Word
- James Cooper
- Dec 25, 2024
- 6 min read
Let me tell you something that might surprise you: your resume's date alignment could be costing you job opportunities.
Sounds dramatic, but hear me out.
Every day, I see job seekers submit resumes that look like they were thrown together in a rush.
Why?
Those misaligned dates on the right side of your resume? They're like wearing mismatched socks to an interview. Sure, maybe nobody will notice, but why take that chance?
Here's what nobody tells you about resume formatting: it's not just about making things look pretty.
It's about showing attention to detail, professionalism, and respect for the hiring manager's time.
And if you're using Microsoft Word for Mac, you've probably already discovered that getting those dates to line up perfectly isn't as simple as it should be.
What you’ll learn today:
Quick overview of both methods to align dates
Why date alignment matters
Which method is ATS-friendly
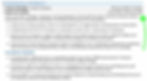
Maybe you've tried:
Using the spacebar to push text to the right (please don't)
Manually adding periods or dots (........)
Fighting with tabs that never quite work right
Copy-pasting from other documents
Trust me, I've seen all these attempts, and they all end up causing more problems than they solve.
But here's the good news: there's a right way to do this.
Actually, there are two ways – but only one of them will keep your resume friendly with those pesky applicant tracking systems (ATS) that most companies use today.
Today, I'm going to show you exactly how to fix this, step by step.
Method 1: How to Right Align Dates Using Tab Stops (ATS-Friendly)
Let's get straight into the first method: using tab stops in Microsoft Word for Mac.
This is the ATS-friendly way to align your dates, and it's the one I recommend.
Step-by-Step Tab Stop Instructions:
Select the text you want to align (your work experience section)
Look for the horizontal ruler at the top of your document
If you don't see it, go to View > Show Ruler
On the ruler, notice the small L-shaped marker on the left
This controls your tab stops
Click the small box in the upper-right corner of your ruler until you see the right-tab icon (looks like a backward L)
Click on the ruler where you want your dates to align (usually around the 6-inch mark)
A small vertical line will appear
Now, wherever you want a date to appear:
Type your text
Press the Tab key
Type your date
That's it. Every date will now snap perfectly to that position.
Pro tip: Test it with a few entries first. If the alignment isn't quite right, you can drag the tab marker on the ruler to adjust.
Method 2 - Method 2: How to Right Align Dates Using Tables
But first, a warning: while this method looks clean, it can cause problems with ATS systems.
Here's how to do it anyway:
Step 1 - Create a two-column table
Insert > Table > 2x1 table
Right-click > Table Properties
Set table borders to "none"

Step 2 - Format your columns
Left column: Your job details
Right column: Your dates
Adjust column width by dragging the divider

Step 3 - Style your text
Left column: Left-align
Right column: Right-align
Keep consistent spacing

Now here's why you shouldn't use this method:
ATS systems often can't read tables properly
Your dates might get jumbled in the parsing process
Some systems might reject table-formatted resumes entirely
You could miss out on opportunities because of formatting
The bottom line: Stick with the tab stop method I showed you earlier.
If you've already used tables in your resume, take 5 minutes now to switch to tab stops.
Trust me – it's worth the extra effort to make sure your resume gets past those digital gatekeepers.
The ATS Truth Bomb
Now let’s talk about some pro tips that will make your resume formatting even better.
Have you ever wondered why some resumes just look more polished than others? Take this one for instance – it looks boring, but if you look closely, every detail, every line, every space, is just right.
It's often in the details, especially how the dates are formatted.
Here's what I've learned after reviewing thousands of resumes: consistency is key.
When it comes to dates, decide on one format and stick to it throughout your entire resume. For example, if you write "Jan 2023," don't switch to "January 2023" later in the document.
I recommend using full months (January rather than ‘Jan.’).
Another thing that makes a big difference is spacing. Leave enough room between your job titles and dates – cramped text is hard to read.
Think about your reader too. Most hiring managers spend less than 10 seconds scanning a resume at first glance. Clear, consistent date formatting helps them find the information they need quickly.
Here's a quick checklist for your dates:
Use the same abbreviations throughout
Keep the same spacing after each date
Align all dates to the same spot on the right margin
Use the same dash or hyphen style for date ranges
Remember: You want your experience to stand out, not your formatting choices. Good formatting should be invisible – it just works.
Want to take it a step further? Create a template with your tab stops already set. This will save you time on future updates.
To Sum It All Up…
Let's wrap this up with some final thoughts about resume date formatting and what it means for your job search.
You might be thinking this all seems like a lot of work for something as small as date alignment. But in today's competitive job market, these details matter more than you'd expect.
Think about it this way: your resume is often your first and only chance to make an impression. Would you show up to an interview with an untucked shirt or mismatched shoes?
I've seen many qualified candidates get overlooked because their resumes looked sloppy. It's not fair, but it's reality.
The good news? You now know exactly how to fix this common problem. Better yet, you understand why the tab stop method is your best choice for ATS compatibility.
Here's your action plan for today:
Open your current resume
Check your date alignment
Switch to tab stops if you haven't already
Test your resume format with a quick scan
Remember, this isn't just about making things look pretty. It's about showing potential employers that you pay attention to details and take pride in your work.
One last tip: Save your properly formatted resume as both a .docx and PDF file. The .docx is for ATS submissions, while the PDF ensures your formatting stays perfect when sharing directly with humans.
Need more resume formatting tips? Let me know in the comments – there's plenty more where this came from.
Want a professional, done-for-you resume without the hassle? Book a free call with me, or try Resumatic, our resume builder.
Frequently Asked Questions
Can I right align dates in Word for Mac without tab stops?
Yes, you can use tables or manual spacing, but I don't recommend either method. Tables can cause ATS problems, and manual spacing (using spaces or periods) looks unprofessional and can break when you edit your resume. Tab stops are the most reliable and professional solution.
Does Word for Mac have different resume formatting than Windows?
While the core functions are the same, Word for Mac has slightly different menus and keyboard shortcuts. The biggest difference is in the ruler and tab stop interface. Windows users might find the Mac version less intuitive at first, but the formatting capabilities are identical once you know where to look.
How do I make sure my resume dates are ATS-friendly?
Follow these guidelines:
Use tab stops instead of tables
Keep date formats simple (e.g., "Jan 2024" or "01/2024")
Avoid using text boxes or columns for dates
Test your resume by copying and pasting it into a plain text document – if the dates stay in roughly the right place, you're good to go
What's the best date format for resumes in 2024?
The most widely accepted date format is "Month YYYY" (e.g., "Jan 2024" or "January 2024"). Keep it consistent throughout your resume. For current positions, either write "Present" or the current month and year. Avoid using complicated formats like "01/01/2024" or just the year alone. Recruiters prefer seeing both month and year to understand exactly how long you spent in each role.
Remember: Whatever format you choose, use it consistently throughout your entire resume. Mixing formats looks sloppy and unprofessional.